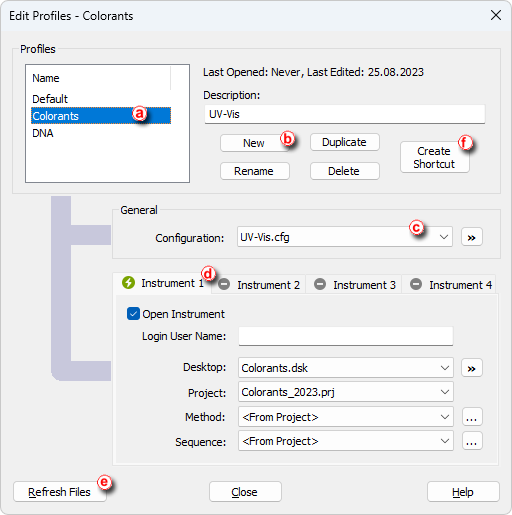Launch Manager is a utility that allows you to start the Chromatography Station with specific setting. The collection of these settings is saved as a Profile in Launch Manager. You can select specific configuration, desktop file containing custom calculations and which instrument and project specifc user will be asked to log in.
- Start the Launch Manager either from the Windows Start menu or using C:\Clarity\Bin\LaunchManager.exe.
- Click on the Edit Profiles button to create or modify the profiles.
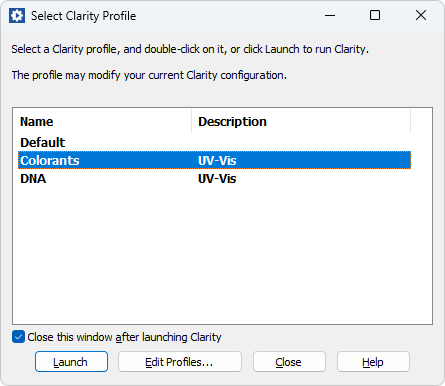
- Select a profile ⓐ to modify it or click on the New button to create a new profile ⓑ.
- If you created a new profile, fill its name. For easier orientation it is recommended to fill in the Description which eases the distinguishing of different profiles.
- Select the configuration file that will be loaded after the start of Clarity ⓒ.
Note:
The list of configuration files is retrieved from the installation directory (configuration files are located in C:\CLARITY\CFG by default). Clicking on
 button opens menu for managing the configuration files, see Creating a duplicate configuration using the Launch Manager for one example of usage.
button opens menu for managing the configuration files, see Creating a duplicate configuration using the Launch Manager for one example of usage. - If you select the <Last Used> option, Clarity will start with the last configuration it was opened with or if Clarity is running, the present configuration will be preserved.
- For each Instrument, choose if it should be opened at the Clarity start by Open Instrument checkbox. Select the User, Desktop, Project, Method and Sequence files that will be loaded when opening instruments.
Note:
In the desktop file, all layout setting is saved (the width of the table columns, the custom toolbars), but also custom calculations created in User Columns.
Note:
If <From Project> is selected, the Method and Sequence that were last opened in selected Project will be used.
- You can use Refresh Files button ⓔ to reload all the files displayed in the Edit Profiles dialog.
- Once the profile is configured, Close the Edit Profiles dialog and Launch the profile either by double clicking on the profile or by selecting a profile and clicking on the Launch.
Note:
You can use Create Shortcut ⓕ to place shortcut on the desktop which can be directly used to launch given profile.