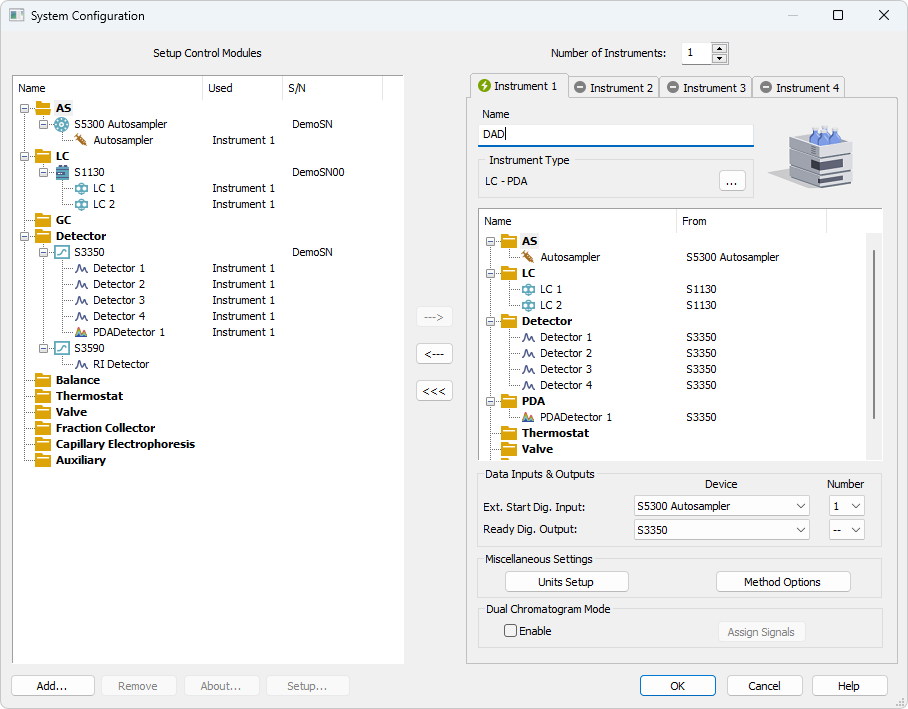This topic describes how to create a duplicate configuration using the Launch Manager. This becomes especially handy when you have system with two detectors (e.g., RI + DAD) but you don't need to run them together every time.
- If you don't have any configuration yet, start Clarity and configure your device(s) according to the chapter "Adding a new device" and close Clarity. Otherwise start with the next step.
Note:
In this example we start with LC system with both DAD and RI detectors configured.
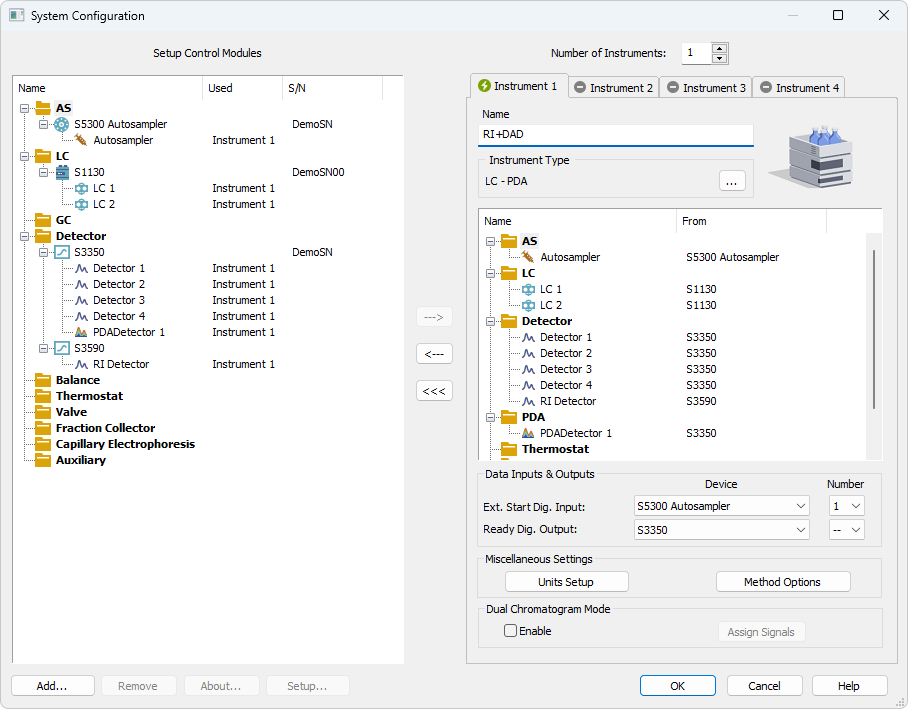
- Open Launch Manager either from the Windows Start menu or by using C:\Clarity\Bin\LaunchManager.exe.
- In the Select Clarity Profile dialog click Edit Profiles....
- In the Edit Profiles dialog, click the New button ⓐ to create a new profile and name your profile (e.g. RI + DAD). Click OK to save the profile. Newly created profile is displayed in the small table on left ⓑ.
- From the drop-down list ⓒ, select Clarity.cfg, click the
 button, from the selection choose Duplicate and in the following dialog name your configuration (e.g. ri+dad.cfg).
button, from the selection choose Duplicate and in the following dialog name your configuration (e.g. ri+dad.cfg).
Note:
This step will create a duplicate configuration (.cfg file) based on the current Clarity setup (as described in step 1.).
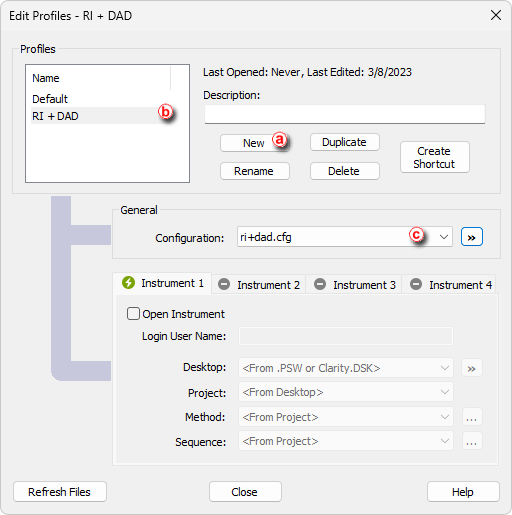
- Create a new profile (DAD) with a different configuration (duplicated ri+dad.cfg named as dad.cfg), similarly to steps 4.-5. Once done, your profile should look similar to the image below.
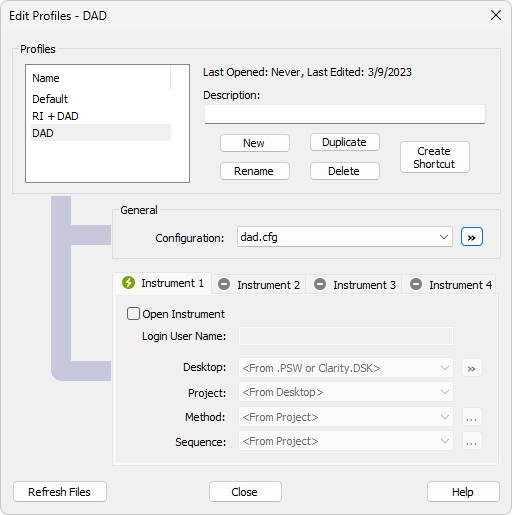
- Close this dialog to return to the main Launch Manager window.
- In the Launch Manager window select the DAD profile ⓓ which has not been configured but simply duplicated and click on the Launch ⓔ button.
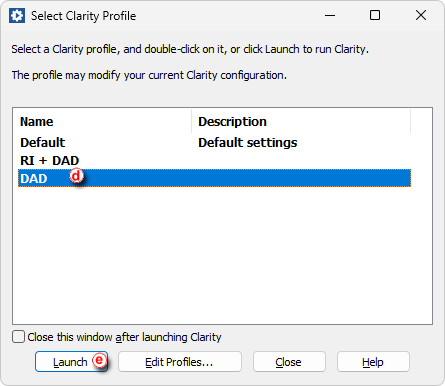
- Clarity has launched with the selected profile, open System Configuration. Since the configuration has been duplicated from the initial configuration, both detectors are present. Remove the RI detector from instrument and save the configuration by click OK in the System Configuration window.
- Launch each profile using the Launch Manager to make sure that correct configuration is loaded.
Note:
This step may differ based on used control modules. In our case simply drag the RI module from right side to the left one. In other modules e.g., when using ICF you have to invoked the control module setup and change it there.