Import 3D Text File
Imports a chromatogram saved in a 3D text file format.
A chromatogram in a text format must contain chromatographic signal data in separate columns corresponding to the 3D spectrum, and may optionally contain a heading with a description of measurement conditions.
The station automatically interprets the headings of text files exported from Clarityand from the EZChrom software.
Note:
The EZChrom ASCII text format uses the file suffix (*.ASC). It differs from the text format exported from Clarity station in the naming of individual items in the heading.
After selecting the files in the Open Files to Import dialog and pressing the Open button, the Import 3D Text File dialog opens.
The conversion program determines the most suitable import setting according to the content of the individual imported text files. Individual settings can subsequently be adjusted in the Import 3D Text File dialog and saved for further use. Import is performed using the OK button.
When files of the same type are imported frequently, it can be useful and time-saving to save the import settings for further use. In the drop-down menu on the top of the dialog, the user can select from the previously saved presets, by clicking the  button right to list the presets, an additional menu will open. The menu contains commands for saving the current setting as a new preset (Create New...), and options to Rename... or Removethe selected one. Presets are stored as part of the Clarity Desktop settings.
button right to list the presets, an additional menu will open. The menu contains commands for saving the current setting as a new preset (Create New...), and options to Rename... or Removethe selected one. Presets are stored as part of the Clarity Desktop settings.
This radio button group indicates whether the settings below will be applied either to the current file only, or to all the files selected for import. In the case that multiple files are imported at a time, and the Current File radio button is selected, the Import 3D Text File dialog will be invoked for every file. When the All n Files option is selected, all subsequent files will be processed with the same settings. By checking the Prefer Detected Settings checkbox you can force Clarity to use the settings detected from the imported file (if applicable).
Choose the method the parameters of which (e.g., integration table, attached calibration, etc.) will be applied to the imported chromatogram. By default, the displayed method matches the method in the Single Analysis dialog. Leaving this field blank applies the default parameters.
The name of the imported file including the directory path.
This button will open the current file in a simple text viewer. This can help the user to identify the exact meaning of particular columns when it is not clear from the file suffix.
Sets the line of the file at which the data import should start.
Sets the last line of the file that should be imported.
Selects the character by which the individual items are separated in the text file. <TAB>, <SPACE>, <COMMA>, or <SEMICOLON> are the available delimiter characters to choose from.
Separator of decimal points - <DOT>, <COMMA> or <Windows Locale>. Separator indicated in Windows (as <Windows Locale>) is used as the default.
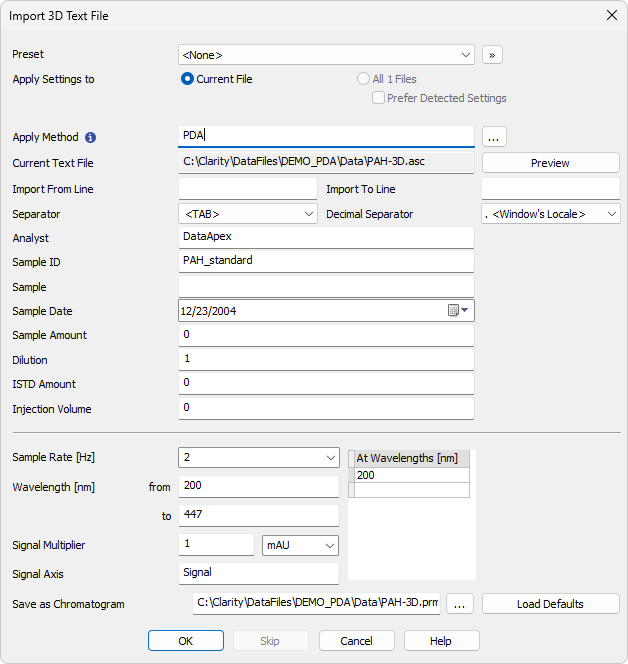
Import Text File
Analyst, Sample ID, Sample, Sample Date, Sample Amount, Dilution, ISTD Amount, Injection Volume
These fields contain the chromatogram identification parameters and have the same meaning as described in the chapter "Single Analysis".
Selects the sampling speed in the number of samples per second (Hz). Select one of the speeds from the list corresponding to the speed of your A/D converter or enter your own value.
Selects the desired wavelength interval which should be imported.
Selects the units of imported data and factor by which the data should be multiplied.
Selects the name of the axis.
Sets the name and location of the resultant chromatogram created after importing a text file. By default, the program will offer to use the original name of the imported with the suffix *.PRM and the path to the Data directory of the current project.
To select another name and location for the resulting chromatogram, open the Save As... dialog using the  button.
button.
Resets the values of all fields to the default values.
OK
Confirms the import.
Skip
Skips the current file and proceeds to the subsequent one if importing multiple files.
Cancel
Cancels the import.