You may take control of Instrument where different user is already logged. To be able to do that the option Take Control of Locked Instrument has to be enabled in the User Accounts settings for the user who wants to take over.
Setting up the User Right
- Open the User Accounts window by clicking on
 or choosing System - User Accounts.
or choosing System - User Accounts. - Check the Take Control of Locked Instrument in User Access Rights ⓐ part of the dialog for users who should be able to do so.
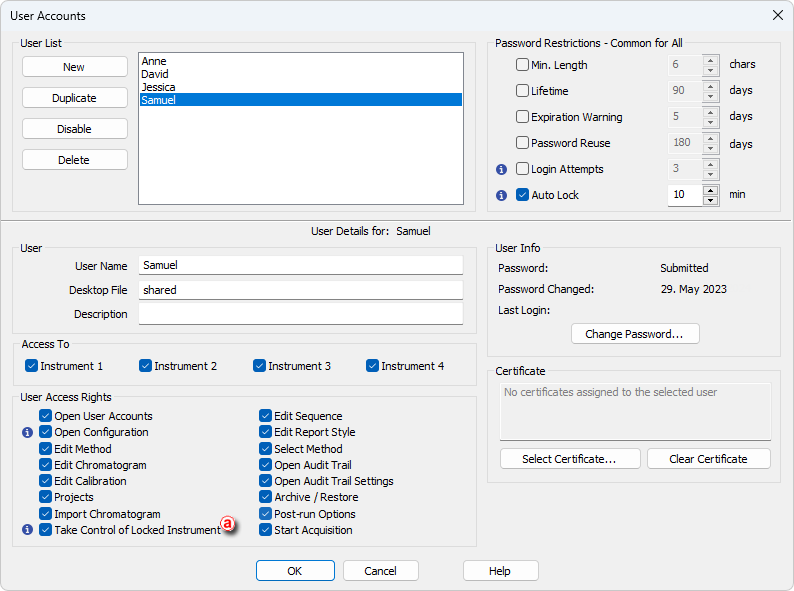
Note:
It is recommended to set one common Desktop File for all users with this option enabled. Otherwise desktop of the first logged user will be used for all users that take control over the Instrument, until the Instrument is closed again.
Note:
It is also recommended to set the same Edit... rights for users that plan to take over Instruments as different rights may limit the options of second user.
Note:
It is possible to set the Auto Lock function so that all opened instruments will be locked after a period of inactivity.
Taking control of Locked Instrument
- Select Instruments - Unlock Instrument 1 from the Main Clarity window or click on the Instrument image ⓑ.
- Choose your User Name ⓒ.
- Enter the password and click OK.
Steps are similar to the standard logging to instrument.
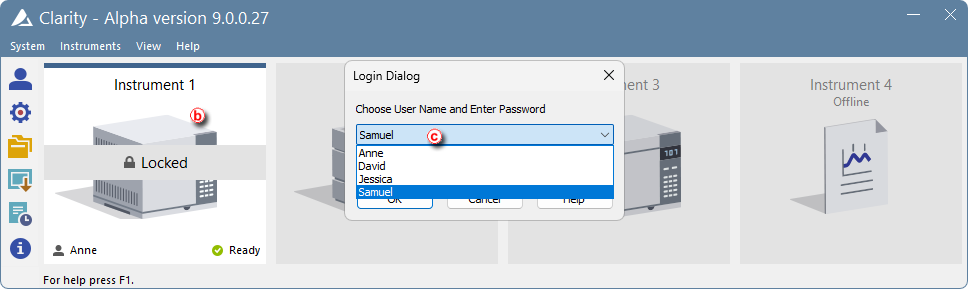
Caution:
All unsaved changes in files made by the previous user will be discarded.
Note:
It is possible to take control of locked Instrument using the Command line parameters. Always include the user (user=…) and password (p=…) parameters for each command, because the instrument is kept locked.