SOP - the data archiving
It is recommended to use external tool to create regular backup of data and other files. But it is possible to compress whole projects to archives in Clarity:
- A person with the Archive/Restore privilege (Clarity Administrator or QA worker) must open Clarity and the given Instrument.
- Use the File - Archive... command to open the Backup dialog.
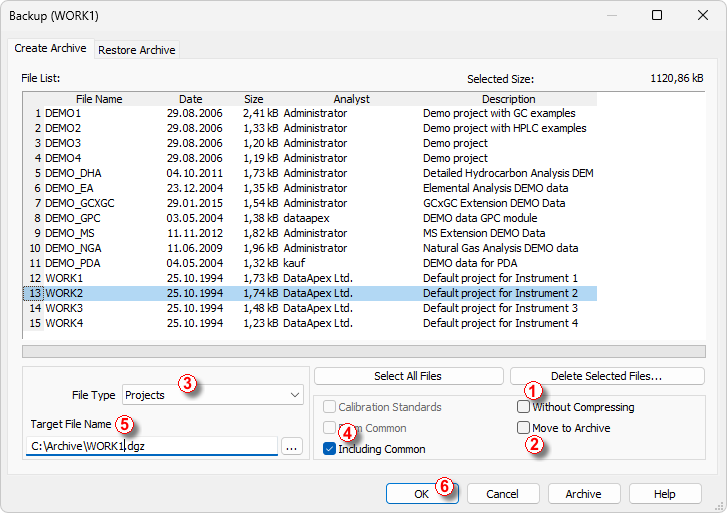
Backup
- Uncheck the Without Compressing checkbox ①.
- If you want to delete files from the original location and move them to archive check the Move to Archive checkbox ②.
Caution:
If you want to archive the files with deleting the source files (chromatograms, sequences etc.) check ② Move to Archive option. Be aware that if the Security Settings for DataFiles folder are set according to the chapter "Computer User Rights" the moving to archive (=deleting of the files) can be done only by the person will Full Control privileges for DataFiles folder, typically local IT worker.
- Select Projects from the drop down menu in the File Type field ③. The list of available projects will emerge in the File List. Select the project you want to archive there.
- Check Include Common to archive any files that are stored in DataFiles\Common ④.
- Choose the path to and the name of the archived file (*.dgz extension) in the Target field ⑤.
Note:
Be aware it is not allowed to save files to root folder of operating system (typically "C:\") usually because of commonly predefined UAC - User Account Control settings in Windows 7 and newer. In this case is necessary to select other location for storing of resulting *.DGZ archive than Windows root folder. It is sufficient to create some other folder in Windows root folder usually.
Caution:
It possible to disable deletion or alteration of created *.dgz archives. The Security Settings for the folder stated in the Target field ⑤ has to be completely the same as described in the chapter "Computer User Rights" in this case. It is necessary to follow guidance given in the respective subchapter of the the chapter "Computer User Rights".
- Press the OK button ⑤ to archive the project and close the Backup dialog. Archiving without leaving the dialog can be performed by using the Archive button instead.
- For the data to be complete and valid, two more file types must be archived - audit trail and the configuration files. To archive audit trail files:
Note:
Each data file produced by Clarity has it's own audit trail log, but these separate log's do not hold information on the global events like opening the Instruments in Clarity, changing the method files and so on. All of these events are recorded in the station audit trail.
- Uncheck the Without Compressing checkbox ① in the opened Backup dialog. Unlike the whole projects archiving, the Move to Archive checkbox ② should stay unchecked.
Note:
The daily and station audit trails are common for the whole Clarity station. Thus, in case more than one Instrument is available to users, removing the audit trail files might also remove the log data from other Clarity projects.
- Select the Audit Trail Files option in the File Type field ③ and choose the valid files in the File List.
- Choose the path to and the name of the archived file (*.dgz extension) in the Target field ⑤. Take care not to overwrite the backed-up project.
- Press the OK button ⑥ to archive the project and close the Backup dialog. Archiving without leaving the dialog can be performed by using the Archive button instead.
- To archive the configuration file, do the following:
Note:
The process of Clarity configuration file archiving cannot be performed from the Clarity environment. The configuration file is not needed for further file records, it is just a necessary part which has to be saved for the repeatability of the measurement.
- A person with the Administrator rights on the computer (not in Clarity - typically a company IT worker or laboratory supervisor) must open the file manager while Clarity is off and enter the Clarity installation directory (C:\CLARITY by default).
- This Administrator should locate the Clarity.cfg file (C:\CLARITY\Cfg by default) and copy it to the location with the other archived files.
Note:
It is recommended to backup any used *.dsk files and clarity.psw in the same manner as the configuration file.