Save As Dialog (Sequence, Chromatogram, Calibration, Method)
This is a universal dialog for saving files where the new name can be entered or a new directory selected. As it differs somewhat in appearance from the standard window for file selection of the Windows operating system, it is described in more detail below.
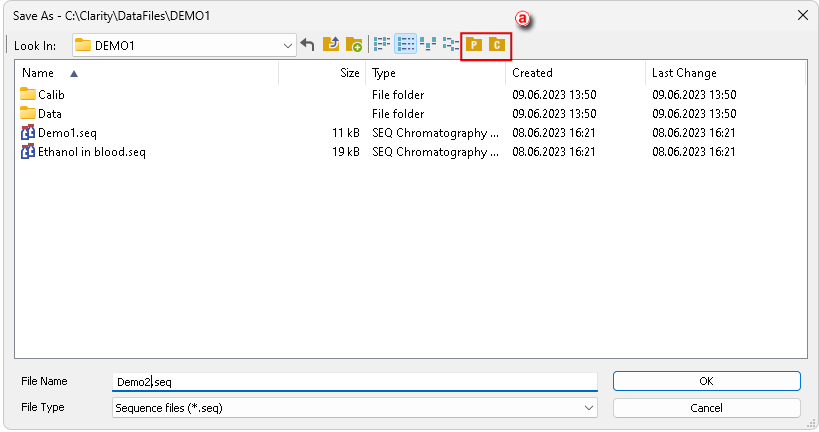
Save As Dialog
Icons in the upper right corner ⓐ serve for quick navigation through useful folders, e.g. Data, Calib, Common. What folders are shown here depends on the currently opened dialog, as stated in the following table:
Icons for navigating through folders
| Icon | Description | Appears in dialog |
|---|---|---|

|
Displays files from the current Project | Save Sequence As, Save Method As |

|
Displays files from the COMMON directory | Save Calibration As, Save Sequence As, Save Method As |

|
Displays files from the Calib folder within the current Project | Save Calibration As, Save Chromatogram As |

|
Displays files from the Data folder within the current Project | Save Chromatogram As |

|
Transfers you up to the parent directory | Any File Save As dialog |

|
Returns you to the previous directory | Any File Save As dialog |
Note:
There are some other Save As dialogs, which do not contain any of the specified icons in the right upper corner ⓐ.
Displays all files of the selected File Type from the previously opened directory.
Files are sorted and displayed according to the previous settings. The layout can be changed using the  button to access the Detailed View. In the Detailed View layout, you can change the sorting order by clicking on the header cell of the desired column. Repeated clicking reverses the order. The type and method of file sorting is indicated by a small
button to access the Detailed View. In the Detailed View layout, you can change the sorting order by clicking on the header cell of the desired column. Repeated clicking reverses the order. The type and method of file sorting is indicated by a small  arrow next to the column name.
arrow next to the column name.
The mode in which the files are displayed and the ordering method are automatically saved in the current desktop file (*.DSK).
Note:
In the non-protected mode all settings are the same for the entire station. However, in the protected mode, each user may have a dedicated *.DSK file.
The name of the selected file. It can be entered directly or selected from the list of file names. When the name is being entered directly, only files whose names begin with the characters already entered will be displayed. The files and directories matching the already entered letters in the actual directory will be shown in the listbox on the File Name row.
Note:
If a file of that name already exists and has been opened on other Instrument or window, the name cannot be used.
Note:
If you search for files containing only some characters, enter an asterisk (* - which stands for any number of characters) or several question marks (? - substitutes for a single character) before those characters.